こんにちは、ひぐたろうです。
在宅ワークや外出先で作業をしている時、会社のパソコンにならデータがあるのに!と不便に思ったことはありませんか?
今回はパソコン操作に詳しくなくても、簡単に会社のパソコンをリモート操作、閲覧できる
Chromeリモートデスクトップを紹介します。
・在宅ワークや外出時に会社パソコンにアクセスしたい
・設定を簡単に済ませたい
・慣れているパソコン環境で仕事をしたい
かんたんに外出先から家or会社のPCを操作できるので、わざわざ手元にあるパソコンにソフトをインストールしなくても、いつものパソコン環境で操作が可能です。
在宅と出社の交互のスタイルで働いていると、デスクトップの配置やデータを保存しているフォルダがちょっと違うと不便に思うことも多いはず。

慣れている環境下で、在宅でも効率を落とさず仕事をする1つのツールとしてご紹介します。
それではどうぞ!
リモートデスクトップとは
手元の端末から、離れた場所にあるPCの操作が可能なツールのことを言います。
コロナ禍において、在宅勤務が増えた際に需要が高まったサービスの一つです。
リモートデスクトップの選定ポイント
まずは数あるリモートデスクトップサービスの中から選定するにあたり、僕が重要視したポイントは下記のとおりです。
- 設定と接続が簡単
- 最低限のセキュリティ
- 費用を抑えたい
他社ツールでは、しばらく無料で使えていたのに急に使えなくなるなど、不便なところがあったため、現状ではクロームリモートデスクトップが上記のポイントを満たしているので、一番使い勝手がいいと感じています。
Chromeリモートデスクトップとは
Googleが提供しているリモート操作ソフトです。
同じグーグルアカウントでログインしている外出先のパソコン、スマホから自宅、職場のパソコンにアクセスして操作が可能です。
Chromeリモートデスクトップの特徴
同じアカウントでログインしているパソコンに接続可能なので、設定しておけば、接続先が電源が入った状態ならいつでも繋げます。
端末の登録が複数台可能なので、接続先の切り替えも可能です。
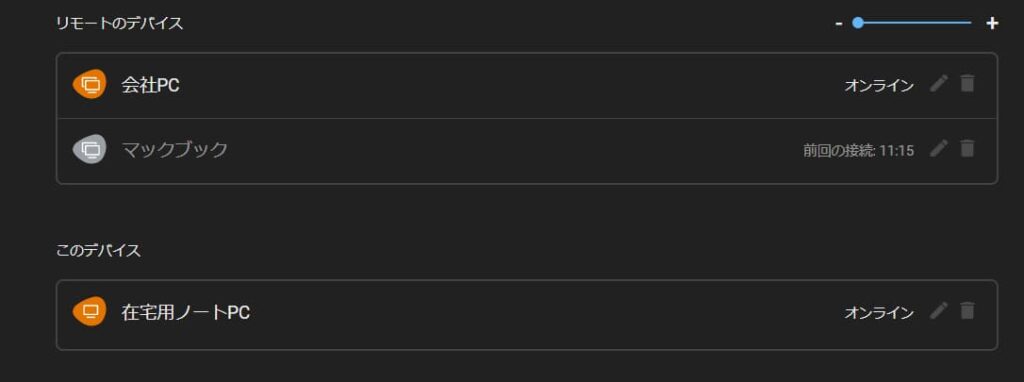
普段の業務で特別なソフトを使っている場合、いつもの端末を操作するだけなので、新たなソフトのインストールの必要がありません。
Chromeリモートデスクトップの料金
現在無料で提供されています。
Chromeリモートデスクトップの基本機能
- 全画面表示、ウィンドウに合わせたサイズ調整
- 手元の端末と接続先の端末でコピー&ペースト
- データのアップロード・ダウンロード
- PINコードの入力の有無を設定できる
- 複数台登録可能
Chromeリモートデスクトップの設定手順
設定はとても簡単で、接続したいパソコンにあらかじめリモート操作をするための登録作業をしておけば、あとはいつでも手元の端末からアクセス可能です。
それでは設定手順を見ていきましょう。
接続先PCの設定(遠隔操作したいPC)
- step1Googleアカウント取得
- step2接続する端末に同じアカウントでログインする
- step3ブラウザでクロームリモートデスクトップと検索する
「クローム リモートデスクトップ」と検索して、一番上に表示されたサイト内の「パソコンにアクセス」を選択します。
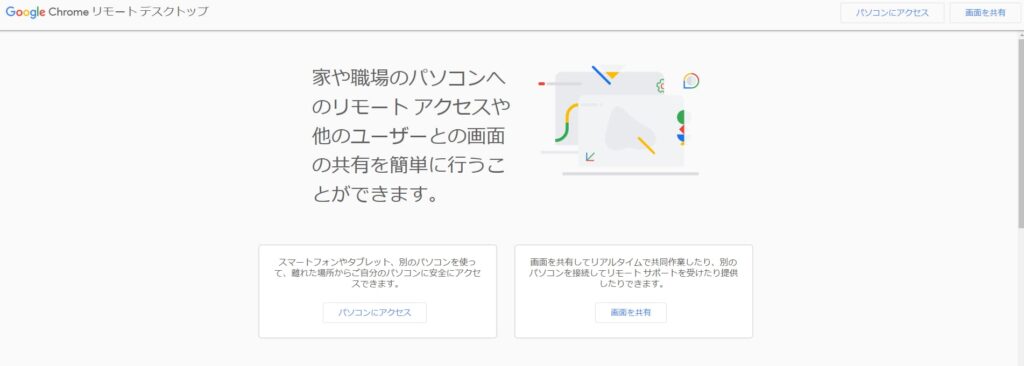
- step4リモートアクセスをオンにする
画面左側の「リモートアクセス」を選択し、画面中央の「リモートアクセスの設定」を「オンにする」をクリックします。
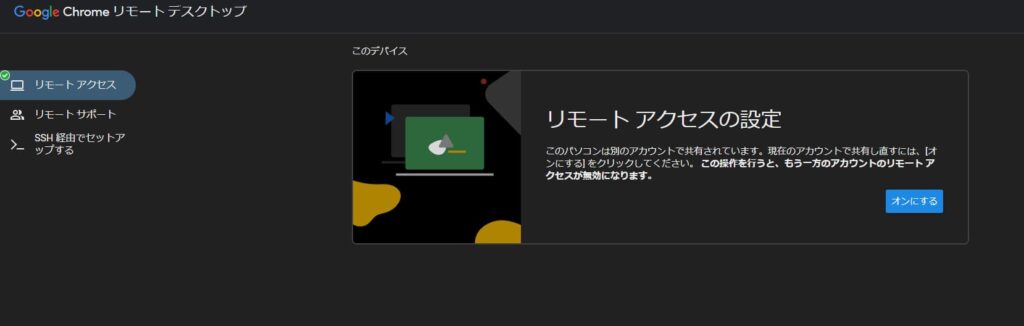
- step5端末の名前を設定する
パソコンの名前は変更できるので、わかりやすい名前にしておきましょう。
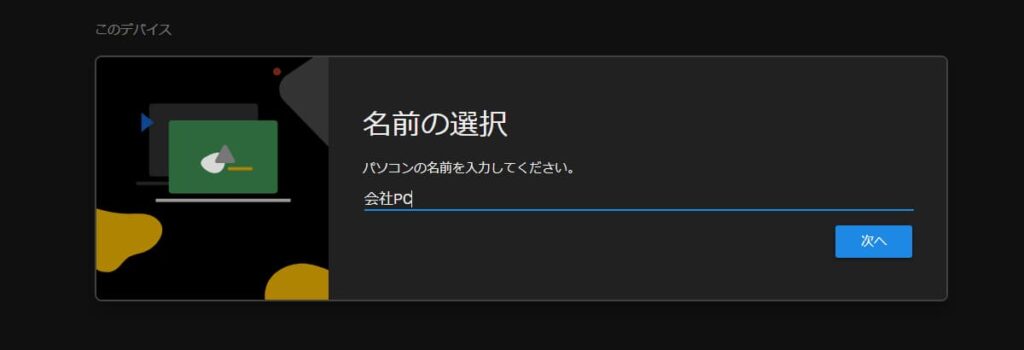
- step6PINコードの設定
接続する際に求められるPINコード を設定します。
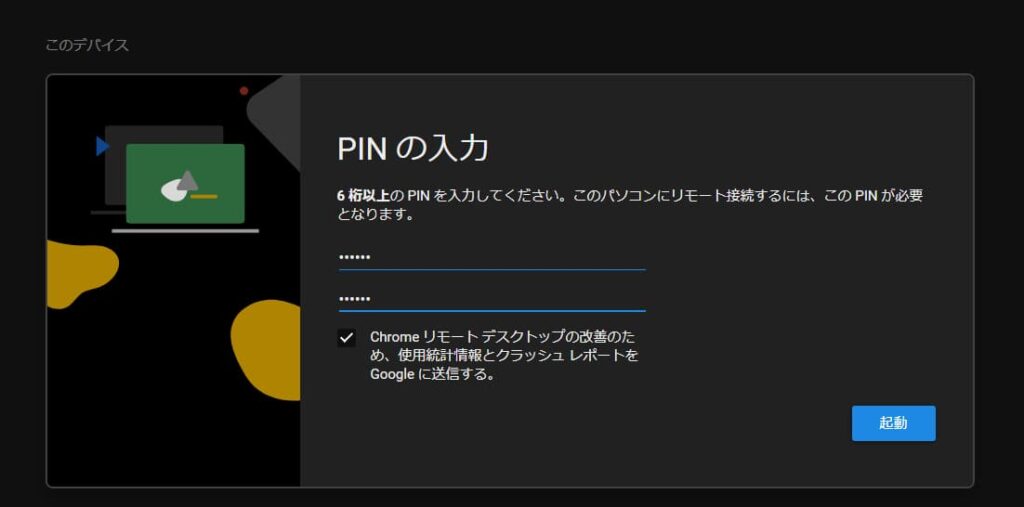
- step7設定完了!
「このデバイス」に設定した名前のPCが表示されていれば、設定完了です。
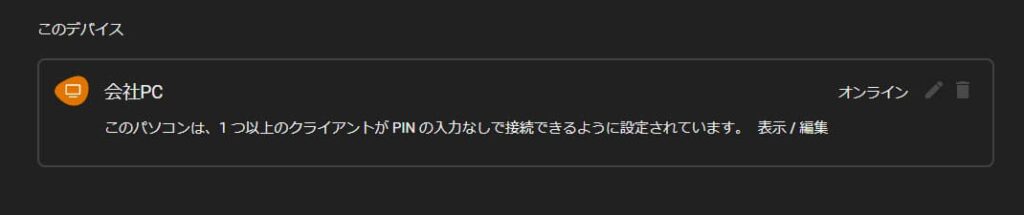
以上で接続したいPCの設定は終了です。
接続元PCの設定(手元にある)
- step1アカウントにログイン
Chromeブラウザで接続先と同一のグーグルアカウントにログインしておきます。
- step2ブラウザで検索
「クローム リモートデスクトップ」と検索して、一番上に表示されたサイトにアクセスすると、同一アカウントで設定済みのPC名が表示されます。
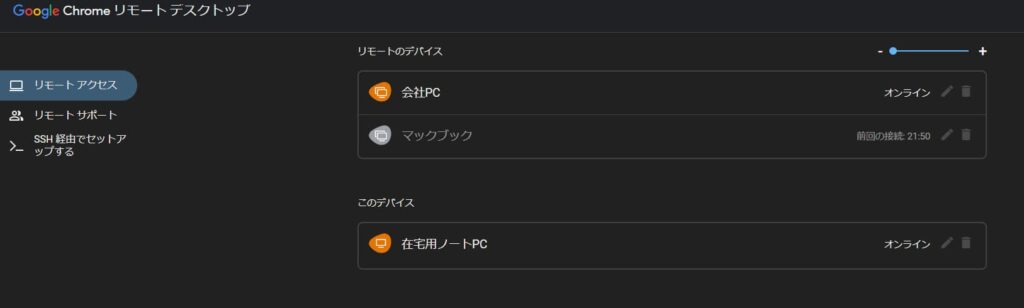
- step3PINコードの入力
接続したいPC名を選択すると、PINコードの要求があるので、事前に設定していたコードを入力します。この時、「このデバイスにPINを保存します。」のチェックをいれておけば、PINの入力自体を省略できますので、1ステップでも作業を減らしたい方はしておくと便利です。
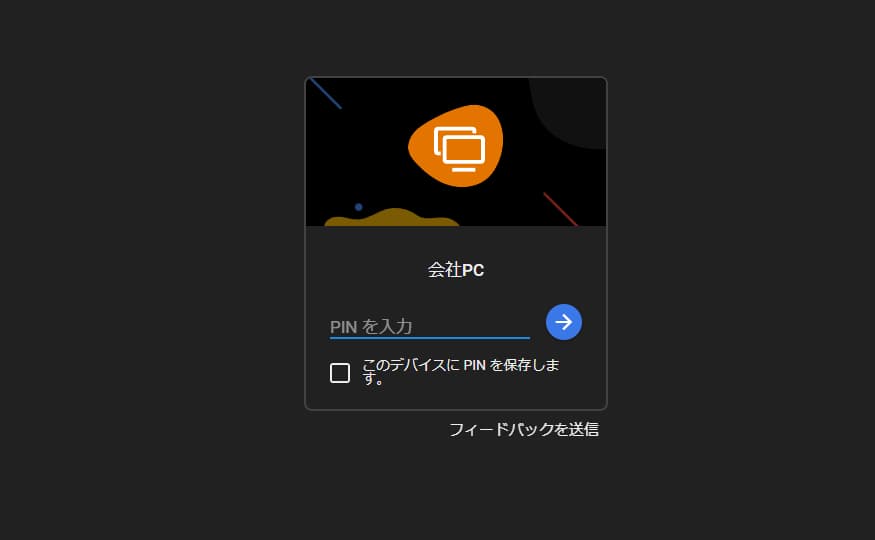
- step4設定完了!
「→」をクリックすると接続完了です。
使ってみての感想
イイところ
設定、接続が簡単
端末ごとに同一アカウントにログインしておけば、簡単に接続設定できて、再接続も簡単にできます。
PCからPC、スマホからPCへアクセスできる
在宅勤務の際には、在宅用PCから会社のPCにアクセスしていますが、外出先からちょっと確認したいことがある場合はスマホからもアクセスできます。
スマホの場合は、専用アプリをダウンロードするか、クロームブラウザからアクセスすることが可能です。使い方や設定方法はPCと同じです。
最低限のセキュリティがある
接続する際には、自分のグーグルアカウントにログインする必要がありますし、アカウントの2段階認証をオンにしておけば更にセキュリティが高まります。
また、接続先PCを使わないときは、ロックしておけば、パスワードがわからない限り勝手に操作されることもありません。
接続先PCが再起動したら、自動で再接続してくれる
接続先PCが再起動してロックがかかっても、その画面すらリモート接続可能なため、不定期なPCのアップデートが原因で接続できないということもありません。
イマイチなところ
接続先の電源が入ってないと使えない
「wake on lan」の設定でできないこともなさそうですが、chromeリモートデスクトップ単体での設定では難しいため、常に接続先のPCの電源は入れておく必要があります。
少しタイムラグがある
他のリモートデスクトップツールも同様ですが、動きの滑らかさは、端末が接続しているネットの通信速度に依るところが大きいため、速度が遅い環境化では操作にストレスを感じるかもしれません。
まとめ
今回はPCの遠隔操作ツール「chrome リモートデスクトップ」の方法について説明しました。
設定、操作が非常に簡単なサービスです。
最低限の操作性、セキュリティがありますので、外出先から会社or自宅のメインPCに接続する需要があれば、ぜひ導入を検討してみてはいかがでしょうか?
他にも便利ツールを見つけたら紹介していきます。
それじゃあ、またね!

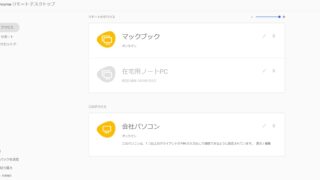
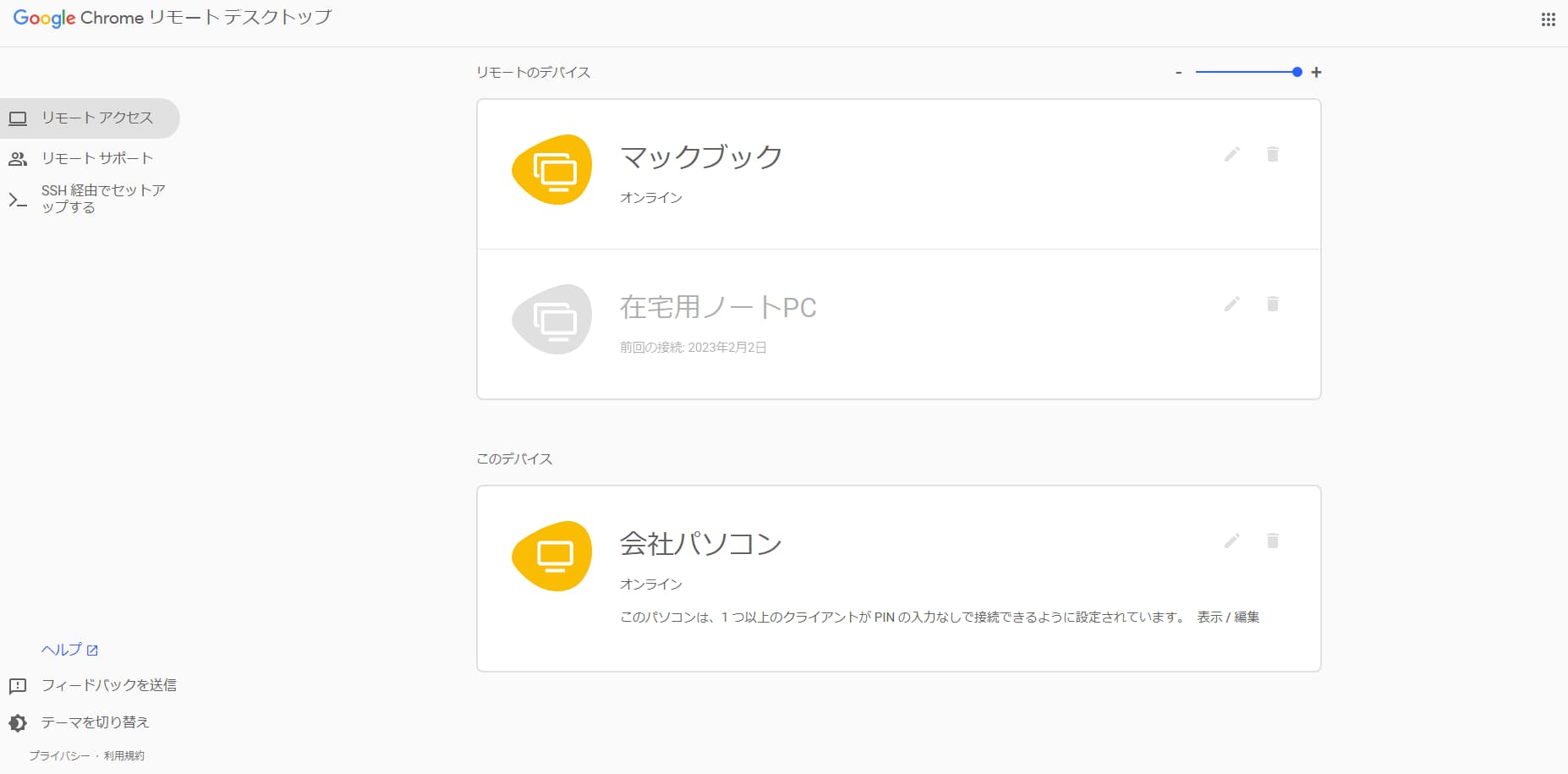


コメント