PCを購入したいと考えたときに、法人・個人に関わらずどんなスペックのPCを購入したら良いのか、慣れやどこを見ればいいか判断材料が無いとなかなか難しいですよね。
僕は普段中小企業PC・ネットワーク回りの機器の導入を担当しているので、業者さんとのやり取りが多く、必然的にPCの知識がついて来ました。会社の同僚や先輩からも個人的なPCの購入選定相談をされることが多いのですが、今回の記事では普段僕が伝えているPC購入の際に簡単に確認するポイントをいくつか紹介していきたいと思います。
・PCの使用感に影響する構成要素について
・使い方に応じた、目安の数値
※ライトユーザー、ミドルユーザー向けの内容です。
PCの購入の際に見るべきポイントを大まかに書くと
- CPU
- メモリ
- ストレージ
- OS
- その他
PCを構成している要素は他にもあるのですが、使用感に影響のあるメインどころとしては図の通りです。
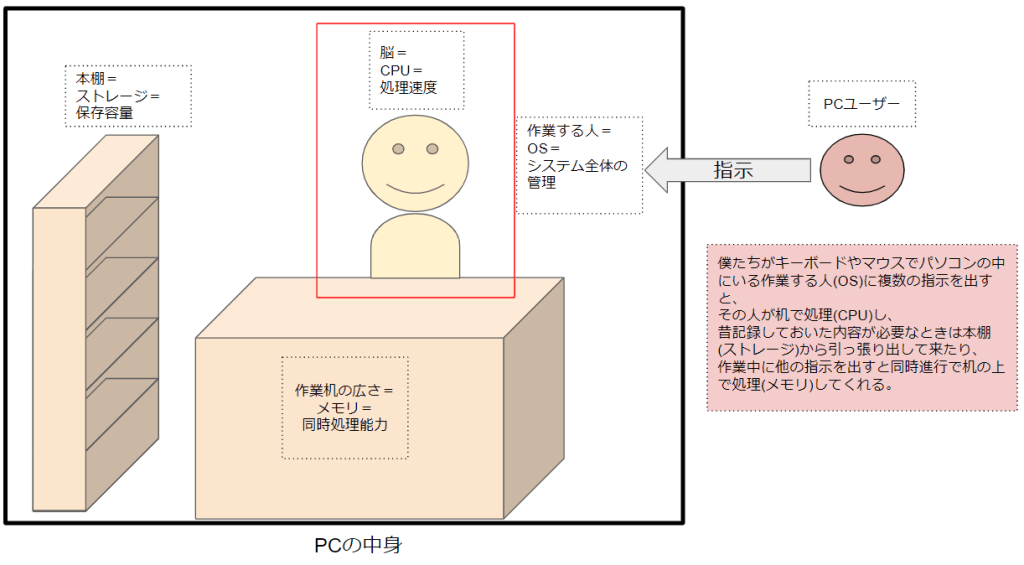
CPU
CPUは一言で表すと「パソコンの頭脳」です。データ処理や他の部品の動きを管理・制御したりする装置のことで、プロセッサーと呼ばれることもあります。CPUが高性能であればあるほどデバイスの動作が速いです。
CPUの選び方としては「PassMark」のCPUスコアの数値を参考にして選ぶといいです。目安としてはスコアが6000以上だと、たいていのソフトが使用でき、10000以上だと画像編集、イラスト制作、簡単な動画編集が可能で、15000以上だとVRや3Dゲーム、4K動画編集も可能です。
CPUは「CPUスコア」を参考にする。基本値が高いほど、高スペック。
Intel社とAMD社が2大メーカーですが、どちらが良いということは基本無いので、あくまでCPUスコアを目安に決める。
6000以上…オフィスソフトやネット閲覧などは、動作の重さ無く使用可能。
10000以上…画像編集、イラスト編集、動画編集可能。
15000以上…VRや3Dゲーム、4K動画編集が可能。
メモリ
メモリはメインの記憶装置のことで、RAMとも呼びます。
主にデータやプログラムを一時的に記憶する装置です。
記憶装置ではあるものの、メモリはデバイスの電源が切れると、メモリ上からはデータが消える「揮発性メモリ」というものです。データを長期で保存する役割というより、データを仮置きして処理速度を上げるという側面が強いです。
例えると「仕事をするときの机の広さ」のようなものです。
作業するときに机が広いほうが、文房具を置いたり、辞書を置いたり、パソコンを置いたりできるので作業効率が良いのと同じように、メモリ容量が大きい=机が広いので、同時にいろいろなタスクができ作業効率が良いと考えることができます。
家電量販店ではメモリが4GBのものが安く販売されていることが多いですが、使い続けるとPCの起動、ネットサーフィン、ソフトの使用全てにおいて動作が遅くなるため、8GB以上のメモリを搭載しているPCを選択した方がストレスなく使用できます。
PCの購入ポイントが書いているサイトなどでは、エクセルやワード、ネット閲覧だけなら4GBで十分との記載があるものも多いのですが、実際にwin10で4GBのPC2台、8GBのPC2台を比較のために使用していますが、1年程使用を続けたところ4GBのPCは2台共、PC起動やウィンドウの切り替え、ソフトウェアの起動や動作すべてにおいてストレスを感じるレベルの遅さになりました。
win7の4GBPCも3台保有していますが、win10程のストレスを感じないことから、おそらくOSのバージョンが上がるとシステムだけでもメモリ消費量が上がっているのではないかと思います。
メモリは最低8GB以上を選ぶ。
8GB以上…officeソフト(ワード、エクセル、パワーポイント等)、メールソフト、ネット閲覧
16GB以上…上記に加え、画像編集、動画編集、PCゲーム等
32GB以上…4K動画編集、VRゲーム等
ストレージ
ストレージは補助記憶装置のことで、長期でデータを保存するためのもので、HDDやSSD、USB、CD、DVDといった種類があります。ROMとも呼びます。
メモリが作業机の広さとするなら、ストレージは本棚です。
パソコン本体に組み込まれているストレージとしては大きくHDDとSSDがありますが、現状SSDを選択しておくほうがPC作業の快適さを考慮するとベターです。
SSDの容量の目安としてはネット閲覧やちょっとした作業に使いたい場合は128GB程度、デスクワークやofficeソフトの使用などの場合は256GB程度、上記に加えてスマホの写真や動画も保存したい場合は512GB程度、ゲームや動画編集などをしたい場合は512GB以上のものを選択するといいでしょう。
ストレージは動作を考慮するとSSDを選択した方が良い。
容量としては、
128GB…ネット閲覧、軽作業程度の場合
256GB…デスクワークやofficeソフトの使用などの場合
512GB…スマホの写真や動画も保存したい場合
512GB以上…ゲームや動画編集などをしたい場合
OS
OSとは、コンピューターを動かす基本のソフトウェアのことで、コンピューター全体を管理したり、制御したりして人が使えるようにする役割があります。これがないと、例えば今目の前のPCを操作しようとしたときに、マウスでアプリを選択して操作することができず、キーボードでコマンドを打ち込まないとできなかったりするので、ほとんどの人がPC操作ができなくなってしまいます。OSのおかげでみんながパソコンの恩恵を受けているといっても過言ではないです。
販売されているPCはwindowsOS、ChromeOS、MacOSがありますが、対応しているソフトウェアの多さやPCの価格を考えるとwindowsOSが利用者が多く、ビジネス用としても相性が良いです。
Windows…機種数が圧倒的に多い。対応しているソフトウェアが多い。
Chrome…データはクラウド保存。起動が速い。セキュリティソフトが不要。低価格。
Mac…デザイン、動画編集ソフトとの相性がいい。見た目がスタイリッシュ。
その他
Office
MicrosoftOfficeはいわゆるワード、エクセル、パワーポイントなど、法人向けの内容ですが、個人の家計簿などにも使える便利なソフトです。
PC購入の際に「office付き」という文言があれば、ほぼ「プレインストール版」のofficeということになります。購入時に付くofficeというのは予めインストールされた状態のもので、「そのPCが壊れるまで、そのPCでのみ使うことができる」ことが大きな特徴です。
MicrosoftOfficeのプレインストール版は、通常単体でOfficeソフトを購入する場合より、割安なことが多いため、Officeソフトの使用予定がある場合はOffice付きを選んだほうがお得です。他の作業がメインでOfficeの使用予定がなんとも言えない場合は、無しの方が費用が抑えられます。また、フリーソフトやofficeの無料クラウド版などもネット環境があれば使用可能なので、費用をかけずに購入したい場合は選択肢の一つとして覚えて置いて下さい。
MicrosoftOfficeの使用予定がある場合は、「office付き」を選ぶとお得。
PC本体のスペックにお金をかけて、その他のソフトがいらない場合は「office無し」で十分対応可能。
Office無しPCでも、有料、無料それぞれ後付けで対応可能。
有料…サブスクリプションタイプ(毎月/毎年支払い)、永年ライセンス(一度の買い切りタイプ)
無料…Officeクラウド(インターネット経由)、フリーソフト、グーグルドライブなど
光学ドライブ(CD/DVD)
パソコンにソフトウェアをダウンロードしたり、音楽を取り込んだりする際に必要な光学ドライブですが、パソコン本体の熱で故障することもあるため、PC内蔵型を購入するより、外付けで購入すれば十分です。
内蔵型だとPC本体に厚みがでますし、いざ必要なときは家電量販店や通信販売でも2000円~3000円程の価格で購入できます。
光学ドライブ(CD/DVD)は内蔵型でなく、外付けで十分。2,3000円でも購入可能。
有線LANケーブル接続
デスクトップPCなら基本はついている有線LANケーブルポートですが、ノートPCだとついていないものもあるため、自宅で無線wifiのルーターがない場合で有線での使用をイメージしている場合は、もし希望のノートPCに有線接続のポートがなければ、USBで有線LANが使える変換アダプタを購入すれば大丈夫です。
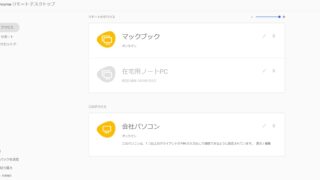




コメント